Cara Install dan menjalankan XAMPP di Windows
Hallo Minna :). gimana kabarnya? apakah kalian sehat?? semoga kalian sehat dan baik baik saja dimanapun kalian berada. kali ini gua akan menjelaskan bagaimana caranya menginstall XAMPP pada windows. bagi yang belum tau XAMPP itu adalah sebuah perangkat yang menggabungkan beberapa aplikasi kedalam 1 paket. aplikasi yang dimaksud adalah APACHE, MySql, PHP dan PHPMYADMIN.
baiklah kita langsung saja ke tutorialnya:
1. Download XAMPP
xampp itu sendiri dapat di download di website resminya yakni Klik Disini dan pilih salah satunya
2. Dobel klik pada installer XAMPP
Setelah anda mengklik dobel klik pada xampp maka akan muncul gambar seperti dibawah ini:
setelah itu anda tekan tombol next akan diarahkan menuju settingan select component. Untuk anda yang pemula dan tidak mengerti apa2 silahkan klik tombol next. berikut gambaran select componentnya yang saya maksud tadi:
4. Tentukan Save Folder Xampp
setelah anda menekan tombol next pada menu select component anda akan diminta untuk memilih save dokument yang anda inginkan. apabila anda tidak menegerti, silahkan anda tekan tombol NEXT aja. berikut gambaran yang akan anda liat pada halaman save foldernya xampp:
5. Setup Terakhir
setelah anda memilih folder anda akan melihat tampilan setup terakhir dalam instalasi XAMPP. anda silahkan tekan tombol next saja dan anda akan dialihkan ke browser untuk melihat website XAMPP(anda jangan panik apabila layar anda akan menampilkan browser, anda bisa langsung saja menutup browsernya)
6. Ready to install
xampp akan menampilkan menu apakah anda siap menginstall xampp atau tidak. apabila anda sudah merasa tidak ada yang salah dalam pemilihan yang sebelumnya anda hanya perlu menekan next saja
setelah anda sema menekan tombol next xampp akan menginstall packet2 yang diperlukan pada PC anda. berikut gambar xampp melakukan instalasinya:
7. Compeleting instalation
setelah xampp selesai menginstal paket2nya pada pc anda. xampp akan menampilkan menu terakhir apakah anda ingin menampilkan xampp segera atau nanti saja. apabila anda ingin menampilkannya nanti saja. anda bisa menghilangkan centang pada menu tersebut.. apabila anda ingin segera mencobanya anda langsung saja tekan finish
8. Pengaturan bahasa
dalam xampp sendiri itu hanya ada 2 bahasa yang disediakan yaitu english (USA) dan jerman. silahkan anda pilih bahasa yang agak anda paham. saya yakin 90% pembaca tidak memahami bahasa jerman. jadi anda pilih saja bahasa inggris dan tekan save
dan selamat proses instalasi xampp anda berhasil
PROSES MENJALANKAN XAMPP
1. setelah anda berhasil menginstall xampp. saya ucapkan selamat.. baiklah kita ketahap berikutnya. silahkan anda buka searching anda. (pada pembuatan tutorial ini penulis menggunakan windows 10)
1. setelah anda berhasil menginstall xampp. saya ucapkan selamat.. baiklah kita ketahap berikutnya. silahkan anda buka searching anda. (pada pembuatan tutorial ini penulis menggunakan windows 10)
2. Setelah itu anda tulis saja xampp pada menu tersebut dan klik aplikasi xampp tersebut, lalu aplikasinya akan muncul lalu anda aktifkan yang mana anda mau aktifkan
apache untuk web service
Mysql untuk database
3. untuk melihat hasilnya silahkan anda buka browser kesukaan anda dan lalu mengetikkan http://localhost/ apabila semua berjalan sukses dari awal anda akan melihat tampilan berikut yang menandakan xampp anda berhasil dijalankan dan berjalan dengan sangat baik
okeyy sekian tutorial lengkapnya . happy coding and keep hungry for educations










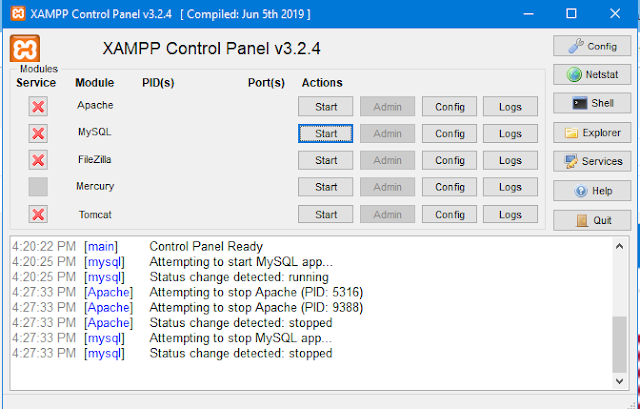

"Selamat siang Bos 😃
ReplyDeleteMohon maaf mengganggu bos ,
apa kabar nih bos kami dari Agen365
buruan gabung bersama kami,aman dan terpercaya
ayuk... daftar, main dan menangkan
Silahkan di add contact kami ya bos :)
Line : agen365
WA : +85587781483
Wechat : agen365
terimakasih bos ditunggu loh bos kedatangannya di web kami kembali bos :)"